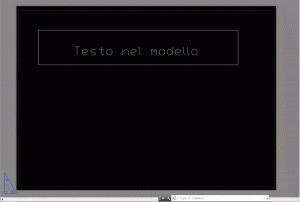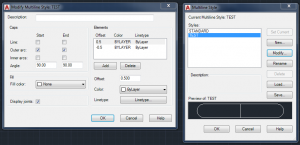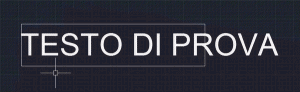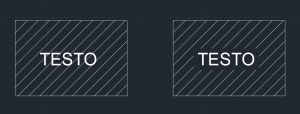Ecco alcuni comandi molto utili e un pò sconosciuti. I comandi sono in inglese, per utilizzare i comandi per le versioni di AutoCAD in italiano basta aggiungere “_”.
BURST
Esplode il blocco contenente gli attributi mantenendo l’impostazione dell’attributo.
Ciò è particolarmente utile se si desidera mantenere il testo dell’attributo dopo aver esploso il blocco. Molto utile quando avendo una selezionano molte entità, o un blocco contenete molti blocchi nidificati, si vuole esplodere solo i blocchi.
CHSPACE
Questo comando può essere utilizzato per spostare un oggetto dal Modello al Layout e viceversa.
TXTEXP
Si usa quando si vuole convertire un testo in geometrie.
BCOUNT
Questo commando si usa per contare il numero di Blocchi contenuto in un disegno.
MULTIPLE
Se vuoi ripetere un commando senza cliccare su tab usa MULTIPLE.. Premi Esc per uscire.
NCOPY
Utilizzare questo comando per copiare gli oggetti nidificati da un blocco o da un Xref senza esplodere.
OOPS
Questo comando può essere utilizzato per ripristinare l’ultimo oggetto eliminato nel disegno. Dopo aver eliminato un oggetto se hai fatto molte altre modifiche nel disegno e hai capito che potrebbe essere necessario ripristinare l’oggetto eliminato, digita semplicemente OOPS e premi enter.
ARCTEXT
Questo comando può essere usato per scrivere il testo allineato in arco. È possibile anche utilizzare questo comando per scrivere anche il testo allineato a un cerchio.
RENAME
Se è necessario rinominare qualsiasi oggetto denominato come livello, blocco o tipo di linea, utilizzare semplicemente questo comando per rinominarlo.
Vai qui per ulteriori particolari sull’utilizzo del comando.
‘CAL
Utilizzando questo sottocomando è possibile eseguire calcoli direttamente sulla riga di comando di AutoCAD anche quando si è con un comando attivo. Digita ‘CAL (con apostrofo) durante l’esecuzione di qualsiasi altro comando.
TIME
Con questo comando è possibile trovare molte informazioni sul disegno come la data in cui è stato creato il disegno e il tempo totale di editing utilizzato sul disegno.
LIST
Utilizzando questo comando è possibile trovare molte proprietà di un oggetto come il layer, l’area, la lunghezza o il raggio, il perimetro o la circonferenza e molto di più. Per utilizzare questo comando digitare semplicemente LIST sulla riga di comando, quindi premere invio e selezionare l’oggetto dall’area di disegno per cui si desidera conoscere e premere nuovamente enter.
DIM
Questo comando è stato introdotto nella versione di AutoCAD 2016 e può essere utilizzato per rendere la maggior parte delle dimensioni come lineare, allineato, raggio, diametro e linea di base. Per accedere a questo comando è possibile utilizzare il comando DIM oppure selezionare lo strumento DIM dal pannello delle dimensioni della scheda Annotazione.
DWGPREFIX
Se si dispone di un disegno aperto in AutoCAD e non si conosce la posizione in cui è salvato, è sufficiente digitare il comando DWGPREFIX per esaminarlo. Questo comando può essere utilizzato per trovare rapidamente la posizione di Xref collegata nel disegno.
BASE
Utilizzando questo comando è possibile modificare il punto base di un disegno senza modificarne l’origine. Ciò è particolarmente utile nella situazione in cui si desidera inserire il disegno in un altro come Xref. Per impostazione predefinita, AutoCAD assume origine come punto base che può essere modificato utilizzando questo comando senza modificare l’origine.
TJUST
Utilizzando questo comando è possibile modificare la giustificazione di testo degli elementi di testo e di testo nel disegno.
MLINE
Utilizzando questo comando è possibile creare una geometria multilinea che contiene più righe parallele. Utilizza il comando MLSTYLE per creare o modificare uno stile personalizzato.
TINSERT
È possibile inserire un blocco o un disegno come blocco nella tabella utilizzando questo comando. È inoltre possibile inserire il blocco nella cella di tabella e giustificare automaticamente la propria posizione con la finestra di dialogo TINSERT.
MIRRTEXT
Per impostazione predefinita, AutoCAD non specula il testo nel disegno ma se si desidera riflettere il testo del disegno, modificare il valore della variabile di sistema MIRRTEXT a 1.
AREA
Come suggerisce il nome questo comando può essere utilizzato per trovare l’area di forme chiuse o aperte nel disegno AutoCAD. Per saperne di più sulla ricerca dell’area nei disegni di AutoCAD, fare riferimento all’articolo correlato.
TORIENT
Utilizzando questo comando è possibile riorientare le entità di testo nella migliore posizione leggibile. Nell’immagine A sotto il testo è orientato a diversi angoli e in alcune delle situazioni il testo non è leggibile correttamente. Mentre nella figura B sotto il comando TORIENT è stato utilizzato per rendere il testo leggibile per tutti gli angoli.
ID
Questo comando può essere utilizzato per trovare i valori di coordinate di un punto nel disegno di AutoCAD.
MINSERM
Utilizzando questo comando è possibile inserire blocchi esistenti di un disegno come componente di matrice rettangolare. Non è possibile esplodere un array aggiunto con il comando MINSERT.
BONDUARY
Utilizzando questo comando è possibile estrarre i confini chiusi da qualsiasi area chiusa. Questo limite può essere utilizzato per trovare l’area della regione chiusa o per molte altre applicazioni. Nell’immagine sotto il bordo dell’area menzionata come A è stato estratto come una polilinea usando il comando BOUNDARY.
TXT2MTXT
Utilizzando questo comando è possibile convertire un oggetto di testo in un oggetto Mtext e si possono anche combinare più oggetti Mtext distinti in una singola unità Mtext.
SAVALL
Come suggerisce il nome questo comando può essere utilizzato per salvare tutti i disegni aperti nella finestra di AutoCAD.
PURGE
Questo comando può essere utilizzato per rimuovere gli oggetti non usati come layer, blocchi e stili di dimensione dal disegno.
LAYDEL
Utilizzando questo comando è possibile eliminare alcuni layer più ostinati dal disegno che non possono essere rimossi usando il comando PURGE. Questo comando può anche rimuovere loil layer Defpoints e anche layer contenente oggetti.
FILLMODE
Utilizzando questa variabile di sistema è possibile disattivare o sulla visibilità dell’area riempita con hatches o poliline larghe cambiando il suo valore rispettivamente su 0 o 1. Spostando il FILLMODE su off è possibile migliorare le prestazioni di AutoCAD limitando le risorse utilizzate per rigenerare le geometrie riempite.
È necessario rigenerare il disegno utilizzando il comando REA (REGENALL) dopo aver modificato questa variabile di sistema per vedere il suo effetto sul disegno.
APERTURE
Questa variabile di sistema controlla l’area di influenza dello snap dell’oggetto. La dimensione dell’apertura definita da questa variabile di sistema è l’area della piazza sotto la quale il punto verrà selezionato se il cursore viene portato in esso. Il valore predefinito di questa apertura è 10 ma dipende dalla complessità del disegno, è possibile modificare questo valore tra 1-50.
La dimensione dell’apertura è relativa alla scala corrente dello schermo e non è un valore assoluto.
OVERKILL
Utilizzare questo comando per rimuovere le geometrie sovrapposte o inutili dal disegno.
SELECTIONPREVIEW
Quando si aziona il cursore su un oggetto, viene visualizzata un’anteprima se il valore di questa variabile di sistema è impostato su 3. È possibile rimuovere l’anteprima per migliorare le prestazioni modificando il valore di questa variabile di sistema su 0.
HIGHLINE
Questa variabile di sistema è anche simile a SELECTIONPREVIEW ma in questo caso l’oggetto verrà visualizzato evidenziato quando viene selezionato. Il valore predefinito è 1 ma è possibile disattivare questo effetto di evidenziazione modificando il suo valore su 0.
RECOVERALL
Questo comando ripara un disegno corrotto o danneggiato insieme a tutti i relativi Xref collegati.
LAYMCH
Utilizzando questo comando è possibile modificare i layer degli oggetti selezionati. Per utilizzare questo comando digitare LAYMCH sulla riga di comando e premere il tasto enter quindi selezionare gli oggetti di cui si desidera modificare l’assegnazione del layer e premere INVIO, quindi selezionare qualsiasi oggetto del layer che si desidera applicare sugli oggetti selezionati e premere nuovamente il tasto enter.
SELECTIONCYCLING
Utilizzando questa variabile di sistema è possibile effettuare una selezione di oggetti sovrapposti molto facilmente. Quando il valore di questa variabile di sistema è impostato su 2, viene visualizzata un’icona sovrapposta e un menu che contiene un elenco di oggetti sovrapposti e è possibile selezionare l’oggetto richiesto da questo elenco.
Se si imposta il valore di questa variabile di sistema su 1, non appare solo l’icona di sovrapposizione. È possibile disattivarlo modificando il valore di questa variabile di sistema su 0.
AUDIT
Questo comando deve essere utilizzato per rimuovere gli errori dal disegno. È sempre una buona pratica mantenere il controllo del file di disegno con lo strumento AUDIT per errori.
RECOVER
Questo comando è simile al comando AUDIT ma è utile per i disegni corrotti in misura tale da non poterlo aprirlo.
MA (MACHPROP)
Questo comando è un grande risparmio di tempo se si desidera copiare proprietà di un oggetto su altro senza modificare la geometria o il contenuto.
CLOSEALL
Se si dispone di più schede nella finestra di AutoCAD e non si desidera chiudere manualmente uno per uno, è possibile utilizzare il comando CLOSEALL per chiudere tutte le finestre aperte. AutoCAD vi chiederà con la finestra di dialogo di salvataggio prima di chiudere tutti i disegni non salvati e ti porterà ad avviare la schermata dopo la chiusura di tutti i disegni.
CLOSEALLOTHER
Utilizzando questo comando è possibile chiudere tutte le finestre di disegno aperte tranne la finestra di disegno corrente.
TEXTFIT
Utilizzando questo comando è possibile ridurre o espandere le entità di testo (non un mtext) di un disegno per adattarsi all’area richiesta. Nell’esempio seguente ho installato il testo AutoCAD all’interno del rettangolo utilizzando il comando TEXTFIT.
WIPEOUT
Utilizzando il comando WIPEOUT è possibile pulire il fondo in un disegno affollato per rendere gli oggetti sovrapposti netti sullo sfondo. È possibile utilizzare la variabile di sistema WIPEOUTFRAME e modificarne il valore su 0 per rimuovere anche il limite della cornice wipeout.
TEXTMASK
Utilizzando questo comando è possibile creare automaticamente una mascheratura dietro il testo per renderla chiaramente visibile sullo sfondo affollato. Nell’immagine sotto TEXTMASK è stata applicata nel secondo caso.
LAYMRG
Se si desidera unire layer di oggetti multipli questo comando è per te. Digitare LAYMRG premere il tasto enter quindi selezionare gli oggetti i cui layer si desidera modificare e premere nuovamente enter. Selezionare qualsiasi oggetto del layer di destinazione su cui si desidera trasferire gli oggetti selezionati e premere nuovamente enter.
Tutti gli oggetti dei layer selezionati verranno trasferiti al layer finale. Verranno rimossi anche tutti i layer inizialmente selezionati.
DS
Utilizzando questo comando è possibile aprire la finestra delle impostazioni di disegno che possono essere utilizzate per modificare le impostazioni relative alle opzioni della barra di stato come lo snap di oggetto, il monitoraggio polare, le impostazioni di snap e griglia.
LAYWALK
Utilizzando questo comando è possibile controllare tutti gli oggetti che si trovano su un particolare livello. Quando si utilizza un comando LAYWALK, viene visualizzato un elenco con tutti i livelli sullo schermo e si può fare clic su uno o più layer nell’elenco e gli oggetti di tale livello diventeranno visibili solo nell’area di disegno. Lo stato originale della visibilità del livello e dell’oggetto viene ripristinato una volta che si chiude la finestra LAYWALK.
CENTERMARK
Questo strumento è stato aggiunto nella versione AutoCAD 2017 e consente di creare facilmente il punto centrale in un cerchio o nell’arco.
CENTERLINE
Come suggerisce il nome, è possibile aggiungere facilmente una linea centrale tra linee parallele o intersecanti utilizzando questo strumento.
TEXTSCR
Questo comando apre una finestra di testo con la storia di comandi usati di recente.
BATTMAN
Questo strumento può essere utilizzato per modificare le informazioni sugli attributi dei blocchi contenenti gli attributi.
FS
Utilizzando questo comando è possibile selezionare gli oggetti collegati all’oggetto selezionato nell’area di disegno. Il comportamento di questo comando è controllato dalla variabile di sistema FSMODE, se il valore di FSMODE è disattivato, il comando FS selezionerà solo l’oggetto selezionato e un oggetto direttamente collegato all’oggetto selezionato.
Se il valore di FSMODE è ON, il comando FS selezionerà l’oggetto selezionato così come tutti gli oggetti connessi ad essa e il suo oggetto successivo collegato nella serie. Questa serie di selezione continua finché il comando trova gli oggetti connessi.
TEXTTOFRONT
Utilizzando questo comando è possibile portare le righe TEXT, Dimensions e Leader sulla parte anteriore di tutti gli oggetti sottostanti come hatches. Questo comando è particolarmente utile se si desidera riportare più annotazioni alla parte anteriore di tutti gli oggetti di disegno senza modificare selettivamente il loro ordine.
ISOLATE
Utilizzando questo comando è possibile nascondere tutti gli oggetti dell’area di disegno tranne gli oggetti selezionati. Nascondendo oggetti inutili dal disegno puoi ottenere un’area di lavoro pulita. Per riportare indietro tutto l’oggetto nascosto al disegno selezionare il comando UNISOLATE o UNHIDE.
HIDOBJECTS
Questo comando è simile al comando ISOLATE ma in questo caso è possibile nascondere gli oggetti selezionati mantenendo visibili gli oggetti rimanenti. In questo caso puoi anche riportare gli oggetti nascosti usando il comando UNHIDE o UNISOLATE.
FIELD
I campi sono informazioni di testo dinamiche che possono aggiungere un sacco di intelligenza nel disegno tenendo i dati interconnessi e aggiornati. I campi sono ampiamente utilizzati nei disegni di fogli e disegni e possono essere utilizzati per automatizzare molte informazioni nei disegni di AutoCAD.
È possibile avviare la finestra del campo con il comando FIELD di AutoCAD.
WBLOCK
Se si desidera esportare una parte del disegno o uno dei suoi blocchi in un file esterno, è possibile utilizzare lo strumento Blocco scrittura o il suo comando WBLOCK equivalente.
THICKEN
Utilizzando questo comando è possibile convertire una superficie in un solido 3D aggiungendo lo spessore.
VOLUME o MASSPROP
Utilizzando questo comando è possibile trovare il volume di un solido 3D così come molte altre informazioni.
REGEN3
Questo comando è stato introdotto nell’aggiornamento di AutoCAD 2017.1 ed è particolarmente utile per rimuovere le anomalie grafiche 3D e le tessellature superficiali.
SECTIONPLANE
Utilizzando questo comando è possibile creare un piano di sezione nel disegno che può essere utilizzato per visualizzare i disegni 3D tagliandoli su diversi piani.
FLATSHOT
Questo comando è ottimo per la conversione di un disegno 3D in 2D e usando questo comando è possibile anche creare più viste di un singolo disegno 3D.
INTERFERE
Questo comando può essere utilizzato per rilevare intersecanti solidi 3D. Il comando è particolarmente utile in situazioni in cui si desidera individuare scontri tra diversi solidi come tubi e pareti.
PROJECTGEOMETRY
Utilizzando questo comando è possibile proiettare una curva 2D su una superficie 3D, solid o regione.
SKETCH
È possibile eseguire uno schizzo a mano libera utilizzando questo comando. Puoi utilizzare Linea, Polilinea o Spline come tipo di oggetto per fare questo schizzo a mano libera.
Puoi usare questo comando per disegnare una mano libera.
IMPRINT
Utilizzando questo comando è possibile imprimere disegni 2D su facce planari di un solido 3D o una superficie per creare facce addizionali per strumenti 3D come Presspull.